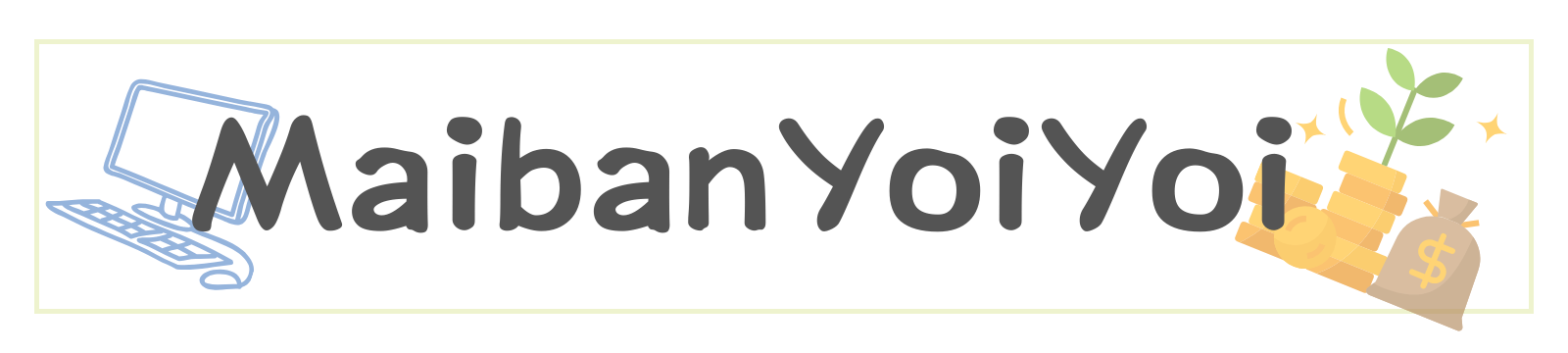Alfredのインストールと基本設定
「Alfredの基本的な使い方」について学ぶことで、Macをもっと便利に、もっとスマートに使いこなしたいと考えている方へ。あなたは日々の繰り返し作業に疲れを感じたことはありませんか?
Alfredを使えば、そんな時間を大幅に削減し、作業効率をアップさせることが可能です。この記事では、Alfredでできることの基本から、さらに効率的な使い方までをわかりやすく解説します。
もう、面倒な作業に時間を取られることはありません。この記事を読んで、あなたのMacライフを格段にアップグレードしましょう。
①Alfredのダウンロードとインストール
AlfredをMacにインストールするプロセスは簡単で、公式ウェブサイトから無料版をダウンロードし、ダウンロードしたdmgファイルを開いてアプリケーションフォルダにドラッグするだけです。
インストールが完了すると、Alfredの設定画面が表示され、ここでさまざまな初期設定を行うことができます。
例えば、Macのログイン時にAlfredが自動的に起動するように設定したり、デフォルトのホットキー(Alt + Space)を変更したり、地域設定を選択したりすることが可能です。
②基本的な設定
Alfredを使った検索は、日々の作業を効率化する基本的な方法です。アプリケーションの検索と起動、ファイルの検索、ウェブサイトの検索が簡単にできます。
Alfredは使用頻度に基づいて検索結果を優先表示するため、時間が経つにつれてより効率的になります。
また、ホットキーやキーワードを使用してMac上での検索をカスタマイズすることも可能です。
Alfredでの効率的な検索
①アプリケーションの起動
Alfredを使用してアプリケーションを検索し、キーボードから直接起動できます。これは日常的な作業を速める最も基本的な方法の一つです。
②ウェブ検索
Alfredでは、カスタム検索キーワードを使用して、お気に入りのウェブサイトを迅速に検索することができます。これにより、ブラウザを開いて検索する手間を省くことが可能になります。
③ファイル検索
Mac内のファイルを迅速に見つけるために、Alfredのファイル検索機能を活用することができます。キーワードやホットキーを使って直接ファイルにアクセスすることが可能です。
Alfredのカスタマイゼーション
①ワークフローの作成と利用
Alfredワークフローとは?
Alfredワークフローを使用すると、異なるアクションをビルディングブロックのように組み合わせてタスクを自動化できます。
これらのワークフローは、ホットキー、キーワード、またはiPad上のAlfred Remoteのボタンを使用してトリガーでき、必要に応じてワークフローを作成またはインポートできます。
最初のワークフローを作成する
最初のワークフローを作成するには:
- Alfredの設定でワークフロータブを開きます。
- 「Getting Started Guide」を探して、ワークフローエディターの基本を紹介するツアーを開始します。
- 組み込みの例やテンプレートを出発点として使用します。これらは、ワークフローの構造を理解し、独自の自動化タスクのアイデアを得るのに役立ちます。
②クリップボード履歴とスニペット機能
Alfredのクリップボード履歴機能とスニペット機能は、日々の作業をより効率的に行うための強力なツールです。
ここでは、これらの機能の基本的な使い方と、作業を自動化するためのヒントについて解説します。
クリップボード履歴の活用
Alfredのクリップボード履歴機能を利用することで、コピーしたテキスト、画像、ファイルリンクを忘れずに保存できます。この機能を有効にするには、Alfredの設定でクリップボード履歴を有効にし、macOSでAlfredにアクセシビリティ権限を付与する必要があります。
クリップボード履歴ビューアを使用して、コピーしたクリップを検索し、必要なものをすぐに見つけることができます。また、不要な項目を個別にまたは期間を指定してクリアすることもできます 。
スニペットの活用
頻繁に使用するテキストクリップをスニペットとして保存し、キーワードを使用して自動的に展開することができます。
スニペットとテキストの自動展開機能はAlfredのPowerpackの一部であり、手動でタイピングする時間を節約し、タイプミスの可能性を減らすことができます。スニペットの作成、自動展開の設定、動的プレースホルダーの使用方法など、スニペットをより効果的に活用するためのヒントがあります 。
これらの機能を活用することで、繰り返し使用する情報の入力を効率化し、作業の自動化を実現できます。さらに詳細な情報や、これらの機能の設定方法については、Alfredの公式ヘルプページ(クリップボード履歴、スニペットとテキストの展開)を参照してください。
③Alfredの見た目のカスタマイズ
Alfredの見た目をカスタマイズすることで、自分のデスクトップや気分に合わせてアプリケーションを調整できます。
テーマの選択、作成、編集が可能で、要素のサイズ、色、不透明度、フォントを変更できます。また、テーマをインポートして共有することもできます。
詳細設定では、さまざまな追加の外観オプションを設定できます。詳細はAlfredの公式サポートページをご覧ください。
まとめ|Alfredの基本的な使い方
| 機能 | 説明 |
|---|---|
| インストール | 公式サイトからダウンロードし、Macにインストールします。 |
| 検索 | アプリケーション、ファイル、ウェブを簡単に検索できます。 |
| ワークフロー | タスクを自動化し、効率を向上させることができます。 |
| スニペット | 頻繁に使用するテキストを保存し、簡単に挿入できます。 |
| カスタマイズ | Alfredの見た目や挙動を自分好みに調整できます。 |
Alfredは、Macの使用効率を大幅に向上させるツールです。基本的な使い方をマスターすることで、日々の作業をスムーズに進めることができるようになります。是非、公式サイトのガイドとチュートリアルを参考にして、Alfredをフル活用してみてください。