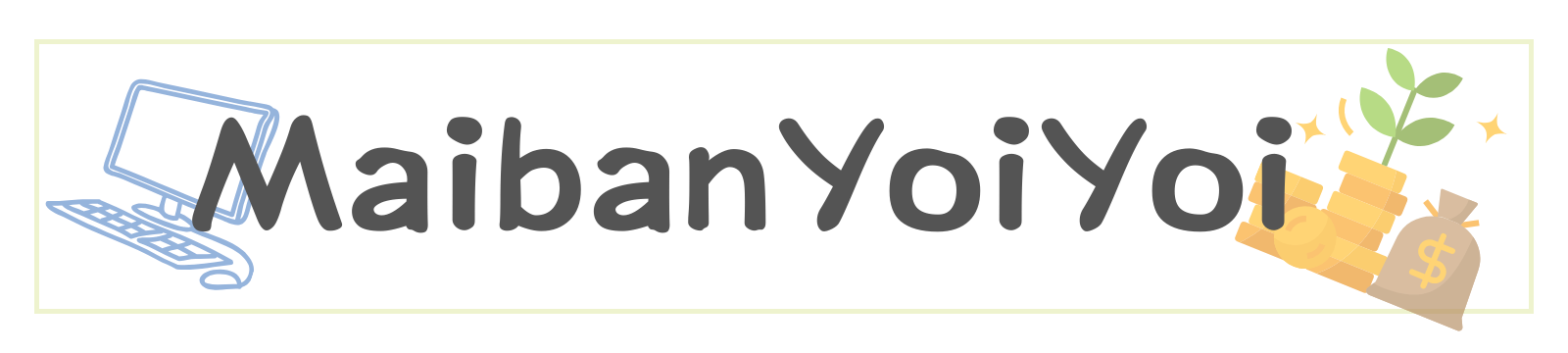Macユーザーのあなた、スクリーンショットを取るときに、もっと簡単で多機能なツールが欲しいと思ったことはありませんか?「CleanShot X」は、そんなあなたの悩みを解消するための最適なソリューションです。このツールには、画面の一部をキャプチャするだけでなく、編集やクラウドへの自動保存も可能です。また、CleanShot Xの最新設定や使い方を知ることで、あなたの作業効率が劇的に向上し、日々のタスクがもっとスムーズに、そしてクリエイティブに進むようになります。
この記事を読めば、CleanShot Xを駆使して、プロのようなスクリーンショットを瞬時に作成する方法が手に入ります。さあ、CleanShot Xで、あなたのMacライフをもっと豊かにしましょう!
CleanShotXのソフトウェア概要

CleanShotXは、Macユーザーにとって非常に便利なスクリーンショットツールです。その特徴や機能について、詳しく見ていきましょう。
- CleanShotXとは
- 主な機能
- 価格と購入方法
それぞれについて、詳しく説明しますね。
CleanShotXとは
CleanShotXは、Mac用のスクリーンショットソフトウェアです。このツールは、Macの画面を専門的にキャプチャするために設計されています。
CleanShotXは、50以上の機能を提供し、最終的なスクリーンキャプチャツールとしての役割を果たします。
CleanShotXは、Macユーザーのためのスクリーンショットとスクリーンレコーディングを効果的に改善する多機能アプリです。
このアプリにより、プロのようなスクリーンショットが簡単に可能になります。
 MaiYoi2
MaiYoi2主な機能
CleanShotXは、様々な機能を備えています。これには、画面の一部や全体をキャプチャする機能、編集ツール、クラウドへの自動アップロード機能などが含まれます。
スクロールキャプチャ機能により、画面に収まりきらない長いコンテンツも撮影できます。
スクリーンレコーディングも、ビデオや最適化されたGIFファイルとして保存することができます。
さらに、テキスト認識機能により、画像からテキストをコピーすることが可能です。



価格と購入方法
CleanShotXは、異なる購入プランを提供しています。一括払いのプランと月額料金のプランがあります。
一括払いプランは29ドル、月額プランは8ドルです。
どちらのプランも30日間の返金保証が付いています。
購入はCleanShotXの公式ウェブサイトから行うことができます。



CleanShotXの基本的な設定方法


CleanShotXのインストールと初期設定について見ていきましょう。
- インストールと初期設定
- 基本的な撮影設定
- 撮影後の設定
- その他の便利な設定
これから一つ一つ詳しく説明しますね。
インストールと初期設定
CleanShotXを使用するための第一歩は、インストールと初期設定です。
まず、CleanShotXの公式ウェブサイトからソフトウェアをダウンロードしてください。
インストールが完了したら、初回起動時に利用規約に同意し、適切な購入プランを選択します。
メニューバーからCleanShotXアイコンをクリックし、’設定’で必要な初期設定を行うことができます。
これにより、アプリがユーザーのニーズに合わせてカスタマイズされます。



基本的な撮影設定
CleanShotXでの基本的な撮影設定を行うことで、より効率的にスクリーンショットを取ることができます。
撮影する範囲は、「領域選択」、「全画面」、「アクティブウィンドウ」から選べます。
保存形式には、JPEG、PNG、GIFなどがあります。
保存先のフォルダも自由に設定することが可能です。
この設定を適切に行うことで、使用時の手間を大幅に削減できます。



撮影後の設定
撮影後の設定は、CleanShotXをさらに便利に使うための重要なステップです。
撮影後の動作を「クリップボードにコピー」、「ファイルに保存」、「なにもしない」から選択できます。
自動的にアノテーションモードに切り替える設定をすることも可能です。
これにより、スクリーンショットの後の処理がスムーズに行えます。



その他の便利な設定
CleanShotXには他にも多くの便利な設定があります。
ショートカットキーをカスタマイズすることができます。
デスクトップのアイコンを非表示にする設定も可能です。
自動でCleanShotXを起動する設定をすることもできます。
これらの設定を活用することで、より快適にCleanShotXを使用することができます。



CleanShotXの便利な使い方


CleanShotXを使って、Macでのスクリーンショット撮影をもっと便利にしましょう。
- 画像へのアノテーション
- GIFやMP4動画の撮影
- クラウドへの自動保存
- 長尺画面のスクロールキャプチャ
それでは、これらの便利な使い方を一つずつ見ていきますね。
画像へのアノテーション
CleanShotXでは、撮影した画像に対して直ちにアノテーションを加えることが可能です。
これには、矢印、テキスト、図形、ハイライトなど多様なツールが用意されています。
編集インターフェイスは直感的で、Macのネイティブな外観と感触を持ち、高いパフォーマンスを発揮します。
プレゼンテーションやチュートリアル資料作成に非常に便利です。



GIFやMP4動画の撮影
CleanShotXでは、スクリーンをGIFやMP4形式で録画することができます。
録画する際には、特定のウィンドウや画面の一部、または全画面を選択することが可能です。
音声も一緒に録音することができ、クオリティや解像度の設定も自由自在です。
これにより、使い勝手の良いチュートリアルビデオやレビュービデオが簡単に作成できます。



クラウドへの自動保存
CleanShotXを使用すると、撮影したスクリーンショットやビデオをクラウドに自動保存することができます。
CleanShot Cloudという専用のホスティングサービスを利用することで、撮影したものをすぐに共有用のリンクとして受け取ることが可能です。
この機能は、個人使用だけでなく、チームでの利用にも最適です。
複数のデバイスでの共有や管理が格段に楽になります。



長尺画面のスクロールキャプチャ
CleanShotXには、長尺の画面をスクロールしながらキャプチャする機能があります。
これは、ウェブページ全体や長いドキュメントなど、画面に収まりきらないコンテンツを撮影するのに適しています。
ほとんどのアプリケーションで機能し、高度なキャプチャモードも利用できます。
この機能により、完全な情報を一つの画像で捉えることができます。
CleanShotXの一歩進んだテクニック


CleanShotXをより効果的に使用するためのテクニックをご紹介します。
- キーボードショートカットの設定
- デスクトップアイコンの非表示
- 一時的なピン留め
- 背景ツールの使い分け
それでは、各テクニックについて詳しく見ていきましょう。
キーボードショートカットの設定
CleanShotXでは、ユーザーがより迅速に作業できるように、キーボードショートカットを設定することができます。
特定の機能に直接アクセスするためのショートカットを自分でカスタマイズできます。
これにより、作業の効率が大幅に向上し、よりスムーズにスクリーンショットを取得することができます。
例えば、「All-In-One」ショートカットを使用すると、一つのキーボード操作で、さまざまなキャプチャモードを素早く切り替えることが可能です。



デスクトップアイコンの非表示
デスクトップ上のアイコンがスクリーンショットに映り込むのを防ぐために、CleanShotXではアイコンを非表示にする機能があります。
これは、クリーンでプロフェッショナルなスクリーンショットを撮る際に非常に便利です。
デスクトップを整理し、スクリーンシェアリング時にも邪魔にならないようにすることができます。



一時的なピン留め
CleanShotXでは、撮影したスクリーンショットを画面上に一時的にピン留めしておくことができます。
これにより、他の作業をしながらでも、必要な情報を常に目の前に保つことができます。
画像を常に表示させることで、情報の比較やプレゼンテーションがしやすくなります。



背景ツールの使い分け
CleanShotXには、スクリーンショットの背景を簡単に調整できるツールが含まれています。
スクリーンショットの背景を交換することで、ソーシャルメディア用の投稿やプロフェッショナルな資料作成に最適なビジュアルを作成することができます。
背景オプションを活用して、視覚的に魅力的なスクリーンショットを簡単に作成することが可能です。



CleanShotXの注意点
CleanShotXを使用する上での注意点も把握しておくことが重要です。特に、以下の点に留意してください。
- 有料プランのみの提供 CleanShotXは、無料プランを提供していません。すべての機能を利用するためには、有料プランを購入する必要があります。しかし、その価格は機能の充実度を考えると妥当と言えるでしょう。
- ミニウィンドウの操作が煩雑 CleanShotXのミニウィンドウは便利ですが、操作が煩雑であると感じるユーザーもいます。特に、初めて使用する方は、慣れるまで少し時間がかかるかもしれません。
- 画質とファイルサイズのトレードオフ 高画質でスクリーンショットを保存するとファイルサイズが大きくなります。そのため、使用する環境や目的に応じて、最適な設定を見つける必要があります。
これらの点を理解し、自分の使用環境に合わせて最適な設定を行うことが、CleanShotXをより有効に活用する鍵となります。
まとめ|CleanShot X 最新設定と使い方
以下の表は、CleanShot Xの最新設定と使い方についてまとめたものです。これにより、Macユーザーがどのようにしてスクリーンショットの撮影から編集、共有までのプロセスを効率化できるかが一目でわかります。
| 機能 | 説明 |
|---|---|
| キャプチャ | 画面の任意の部分を簡単にキャプチャできます。 |
| 編集 | キャプチャした画像にテキストやアノテーションを追加できます。 |
| クラウド自動保存 | キャプチャをクラウドに自動保存し、アクセスや共有が容易になります。 |
| 高度な設定 | ユーザーのニーズに合わせて多様な設定をカスタマイズできます。 |
さらに詳しい情報や、CleanShot Xの便利な使用法を知りたい場合は、CleanShot Xの公式サイトを訪れてください。ここでは、CleanShot Xの全機能と詳細なガイドが提供されており、あなたのMac使用経験を格段に向上させることができます。