「Macをもっと便利に使いたいけど、どうすればいいの?」そんな疑問を持っているあなたに、Alfredのインストールから基本設定、使い方までをわかりやすく解説します。
AlfredはMacの潜在能力を引き出し、日常の作業を驚くほどスムーズにしてくれるアプリです。しかし、「どうやって始めたらいいのかわからない」と感じている方も多いでしょう。この記事では、そんな方々がAlfredをスムーズに導入し、基本的な使い方をマスターできるようにガイドします。
Alfredの基本的な使い方

Alfredの基本的な使い方について解説します。Alfredは、macOS用のアプリで、簡単なホットキーとキーワードを使用してMacの検索効率を高めることができます。カスタマイズ可能な検索オプションにより、Mac内やWeb上での情報検索が格段に便利になります。
① 起動方法
Alfredを起動するには、デフォルトでは「Option + Space」のホットキーを使用します。このショートカットは、Alfredの設定でカスタマイズすることが可能です。起動後は、テキストボックスに入力することで直ちに検索を開始できます。
② 検索機能の利用
Alfredの検索バーにキーワードを入力するだけで、即座に関連するファイルやアプリケーションを検索できます。検索結果は使用頻度に応じて最適化され、よく使用する項目ほど上位に表示されます。これにより、日常的にアクセスするファイルやアプリに迅速にアクセスできるようになります。
③ アプリの起動
Alfredでは、アプリケーションの名前を入力することで直接起動することができます。たとえば、「Safari」と入力してEnterキーを押すだけで、Safariブラウザを起動できます。この機能により、DockやFinderを介さずに迅速にアプリケーションを開始できます。
④ ファイル操作
Alfredを使ってファイルを探し出し、その場で操作することもできます。ファイル名を入力して検索し、表示された結果から直接ファイルを開いたり、他のアプリケーションで開いたりすることが可能です。また、ファイルに対する様々なアクションをキーボードだけで行うことができるため、マウスをほとんど使わずに作業を行うことができます。
Alfredの基本的設定

Alfredの外観やテーマをカスタマイズすることで、個性を表現し、作業効率をさらに高めることができます。Alfredの外観設定では、検索ウィンドウの見た目や検索結果の表示方法を変更することが可能です。Powerpackユーザーの場合は、カスタムテーマの作成やインポートも楽しむことができます。
- ホットキーの設定
- 検索エンジンの設定
- ファイル検索の設定
- テーマのカスタマイズ
- クリップボード履歴の設定
- ワークフローの設定
1.ホットキーの設定

Alfred のウインドウが表示されたら、[Alfred] > [Preferences] を選択しGeneral] タブを選択します。
[Hotkey] セクションで、”Show Alfred” の隣にあるボックスをクリックし好みのキーボードショートカットを入力します。
この時上のLaunch Alfred at loginにチェックを入れるとPC起動時にAlfredも起動してくれます。
2.検索エンジンの設定

[Alfred] > [Preferences] を選択し[Features] タブを選択します。
[Web Search] セクションで、使用したい検索エンジンの[+]アイコンをクリックし好みの検索エンジンを選択し、設定します。
3.ファイル検索の設定

4.テーマのカスタマイズ
Alfredの外観設定には、テーマ、外観オプション、Alfredテーマの使用が含まれます。デフォルトテーマを選択するか、新しいテーマを作成して、Alfredのウィンドウを自分好みにカスタマイズできます。要素のサイズや色、フォントなど、細かい部分まで調整することができるので、デスクトップ環境や気分に合わせて、Alfredを自分だけのものにすることが可能です。

[Alfred] > [Preferences] を選択し[Appearance] タブを選択します。
[Alfred Themes] セクションで、好みのテーマを選択します。テーマはAlfredのフォーラム カスタム テーマからダウンロードをすることができます。
カスタム テーマを使用するには、Alfred Powerpack が必要です。
5.クリップボード履歴の設定

[Alfred] > [Preferences] を選択し[Features] タブを選択します。
[Clipboard] セクションで、保存する履歴の数や保持期間を設定します。
6.ワークフローの設定
Alfredのパワフルな機能の一つに、ワークフローのカスタマイズがあります。自分だけのワークフローを作成したり、他のユーザーが共有しているワークフローをインポートしたりすることができます。これにより、複雑なタスクを自動化したり、日常的な作業を効率化することが可能です。Alfredのワークフローは、作業の流れを大きく変える力を持っています。

[Alfred] > [Preferences] を選択し[Workflows] タブを選択します。
これで、Alfredの基本的な使い方をマスターすることができました。次に進んで、Alfredの便利な機能とその活用方法について詳しく見ていきましょう。
Alfredの便利な機能と活用方法

Alfredには、作業を効率化し、時間を節約するための多くの素晴らしい機能が詰まっています。ここでは、Alfredを使って、よりスマートに作業を進め、時間を有効活用する方法を見ていきましょう。
① スニペット機能
Alfredのスニペット機能は、繰り返し使うテキストやURLを簡単に挿入できるようにするものです。短いキーワードを入力するだけで、設定した長文を自動で展開できます。例えば、よく使うメールの署名や定型文をスニペットとして保存しておくと、毎回入力する手間を省くことができます。
② クリップボード履歴
Alfredのクリップボード履歴機能は、コピーしたテキストや画像を自動で記録し、後から簡単に参照・再利用できるようにします。過去にコピーしたアイテムを検索し、クリック一つで再びペーストできます。この機能を使うと、作業効率が大幅に向上し、以前作業した内容にすぐにアクセスできるようになります。
③ ワークフロー活用
Alfredのパワフルな機能の一つに、ワークフローがあります。ホットキー、キーワード、アクションをリンクさせて、独自のワークフローを作成できます。例えば、特定のウェブサイトを検索するワークフローや、ファイルを整理するワークフローなど、繰り返し行う作業を自動化することが可能です。コードを一切書かずに、効率的な作業を実現できます。
④ カスタム検索設定
Alfredでは、カスタム検索を設定することで、よく訪れるウェブサイトをすばやく検索できます。特定の検索エンジンやウェブサイトで直接検索するためのキーワードを設定できます。これにより、ブラウザを開いて検索エンジンにアクセスする手間を省き、すぐに必要な情報にアクセスできます。
Alfredの便利な機能を活用して、日々の作業をもっと効率的に進めましょう。次に、Alfredの設定とカスタマイズ方法を見ていきます。
Alfred Powerpackの魅力と機能

Alfred Powerpackは、Alfredのコア機能を拡張し、macOSとの深い統合を実現する一連の強力な機能を提供します。カスタマイズ性が高く、より生産的なMacの使用を可能にするPowerpackは、Alfredをよりパワフルにします。
① Powerpackで利用できる追加機能の紹介
Alfred Powerpackには、作業の効率化、カスタマイズ性の向上、そして自動化の可能性を広げる多くの機能が含まれています。これには、カスタマイズ可能な検索フィルター、クリップボード履歴、スニペットと自動展開、さらには音楽のコントロールまでが含まれます。これらの機能を活用することで、日常の作業を格段に効率化することができます。
② ファイルナビゲーション機能の使い方
Alfred Powerpackを使えば、キーボードから直接、Macのファイルシステムを熟練してナビゲートできるようになります。ファイルを素早く検索し、プレビューしてから開くことが可能で、さらにメールで送信したり、Finderで表示したりといったアクションも簡単に実行できます。この機能は、ファイル管理の効率を大幅に向上させます。
③ メール検索機能の活用方法
Alfred Powerpackには、メールの検索と管理を効率化する機能も含まれています。特定のメールを素早く見つけ出し、アクションを行うことができるため、メールの管理がよりスムーズになります。これにより、重要なメールにすぐにアクセスしたり、返信を素早く行うことが可能になります。
④ 1Passwordの統合方法
Alfred Powerpackでは、1Passwordとの統合が可能です。これにより、Alfredから直接1Passwordのブックマークを検索してアクセスすることができるようになり、パスワード保護されたウェブサイトへのログインがより迅速かつ安全に行えるようになります。この機能を利用することで、セキュリティを維持しつつ、ログインプロセスを効率化できます。
Alfred Powerpackを使って、あなたのMacをよりコントロールし、生産性を高めましょう。次に、Alfredを使いこなすためのヒントとコツについて紹介します。
Alfredを使いこなすためのヒントとコツ

Alfredは、Cmd+スペースを押すだけで起動し、様々なタスクを瞬時に実行できる非常に便利なアプリです。初期設定から基本的な操作方法まで、効率よくAlfredを使用するためのヒントとコツを紹介します。
① 日常で役立つワークフローの例
Alfredで最も強力な機能の一つが、ワークフローの作成です。自分の日常的な作業を自動化するためのワークフローを設定することで、一連の操作を瞬時に完了させることができます。たとえば、特定のウェブサイトを検索するワークフローや、文書ファイルを素早く開くためのワークフローなど、作業を効率化するためのワークフローを作成しましょう。
② キーボードだけでコンピュータを操作するコツ
Alfredの利用を最大限に活かすためには、キーボードショートカットを駆使することが重要です。Cmd+スペースでAlfredを起動した後は、アプリ名や検索ワードをタイプして即座にアクションを起こせます。キーボードから手を離さずに、アプリの起動、ウェブ検索、ファイル検索などを行うことが、無茶苦茶便利です。
③ Alfredでのデータセキュリティ対策
Alfredを使用する際にも、データセキュリティを意識することは非常に重要です。特に、クリップボード履歴やスニペット機能を使用する場合は、機密情報が含まれていないかを常にチェックしましょう。セキュリティを確保しつつ、効率的に作業を進めることが可能です。
④ コミュニティで共有されているワークフローを活用する方法
Alfredのユーザーコミュニティでは、多くのユーザーが作成したワークフローが共有されています。これらのワークフローを活用することで、自分だけでは思いつかなかったような便利な使い方を発見することができます。Alfredの公式フォーラムやウェブサイトをチェックして、有用なワークフローを見つけましょう。
これらのヒントとコツを活用して、Alfredの可能性を最大限に引き出し、日々の作業を効率的にこなしましょう。
まとめ|Alfredの基本設定
この記事では、Alfredのインストールから始めて、基本設定、そして日々の使い方に至るまでを一通りご紹介しました。Alfredを導入することで、あなたのMac利用がより効率的かつ快適になることは間違いありません。以下の表で、主要なポイントをまとめます。
| 機能 | 説明 |
|---|---|
| インストール | 公式サイトからダウンロードし、Macにインストールします。 |
| 検索 | アプリケーション、ファイル、ウェブを簡単に検索できます。 |
| ワークフロー | タスクを自動化し、効率を向上させることができます。 |
| スニペット | 頻繁に使用するテキストを保存し、簡単に挿入できます。 |
| カスタマイズ | Alfredの見た目や挙動を自分好みに調整できます。 |
Alfredのさらなる活用法については、Alfred公式サイトや、その他のユーザーが共有している便利なワークフローをチェックすると良いでしょう。Alfredを使いこなすことで、あなたのMac使用体験は一新されるはずです。今回学んだことを基に、さらにAlfredの便利な機能を探求してみてください。
当サイトのテーマはSWLLを使用しています
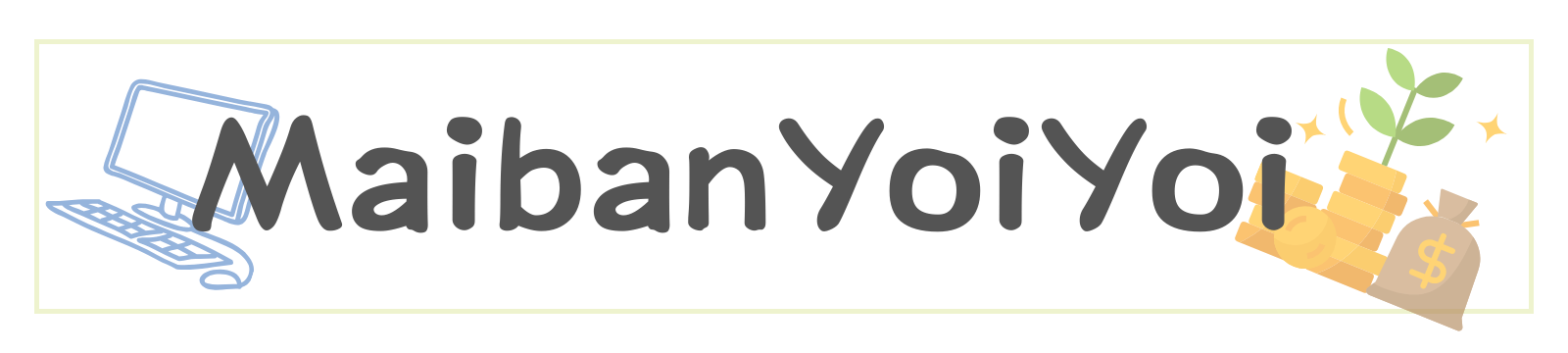


コメント