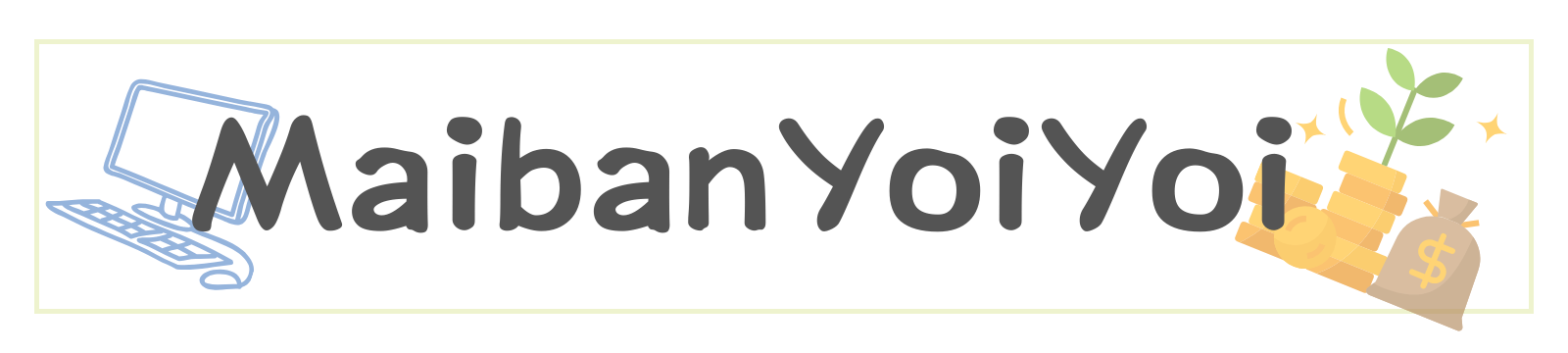Path Finderの設定や使い方について、多くのmacOSユーザーが抱えるこの一見シンプルでありながら奥深い疑問。そこで、この記事では、Path Finderをより深く、より効果的に使いこなすための秘訣を紹介します。
初心者から上級者まで、あなたの作業効率を格段にアップさせるテクニックや設定方法をわかりやすく解説。この記事を読むことで、Path Finderの魅力を最大限に引き出し、あなたのmacOSライフをより豊かなものに変えることができます。
さぁ、今すぐ読み進めて、Path Finderを使いこなす第一歩を踏み出しましょう。
Path Finderの基本と魅力

Path Finderは、macOS用のファイルブラウザとして多くのプロフェッショナルや企業に選ばれています。その基本と魅力を掘り下げていきましょう。
① Path Finderとは
Path FinderはmacOS向けの高機能ファイルマネージャです。Appleの標準ファイラー「Finder」の機能不足を補い、より高度なファイル操作やカスタマイズが可能になります。Path Finderは、ファイル管理の効率を格段に上げるツールです。その直感的な操作性と豊富な機能が、多くのユーザーから支持されています。
② 利点
Path Finderの最大の利点は、macOS標準のFinderにはない高度な機能を多数備えている点です。特に、ファイルのバッチ処理や同期、さらにはセキュリティ面での機能が充実しています。また、Apple Siliconをネイティブサポートすることで、最新のMacでも高速に動作することが確認されています。
Dropboxとの完全な統合、Venturaでの高速動作、フォルダ同期機能など、Path Finderは日々の作業をより快適に、より効率的に進めるための様々な機能を提供します。これにより、デザイナーや開発者、教育者など、幅広い職業の人々が、日々の業務にPath Finderを活用しています。
 MaiYoi2
MaiYoi2Path Finderの設定方法


Path Finderの設定方法について見ていきましょう。
① ダウンロード
Path Finderを使用するための最初のステップは、公式ウェブサイトからのダウンロードです。Cocoatechの公式サイトにアクセスし、「Free Download」をクリックしてダウンロードプロセスを開始します。ダウンロードしたファイルを開いて、画面の指示に従ってインストールを完了させましょう。Path Finderは30日間の無料トライアルを提供しているため、購入前に全機能を試すことができます。
② インストールと初期設定
Path Finderのインストールが完了したら、初期設定を行います。初めてPath Finderを開くと、基本的な設定のガイドが表示されます。ここでは、ビューのカスタマイズや、よく使用するフォルダへのショートカット設定など、自分の作業スタイルに合わせた環境を構築できます。また、Path Finderの設定メニューから、さらに細かいカスタマイズを施すことも可能です。
③ 基本設定変更
Path Finderの魅力の一つは、高度なカスタマイズ性にあります。「Preferences」メニューを開くことで、ファイル表示の方法、フォントのサイズ、色のテーマなど、細かい部分まで自分好みに設定変更することができます。また、Path Finderには多彩なビューオプションが用意されており、自分が最も効率よく作業できるビューを見つけることができます。設定は随時変更可能なので、使いながら最適な設定を模索してみましょう。



Path Finderの使い方


Path Finderの使い方について詳しく見ていきましょう。
ファイル管理
Path Finderでのファイル管理は非常に直感的で、高度な機能を数多く含んでいます。ファイルやフォルダの検索、コピー、移動、削除などの基本的な操作から、より複雑な操作まで、Path Finderは一通りの作業をカバーしています。これにより、ファイル管理の効率が大幅に向上します。
① 検索
Path Finderには強力な検索機能が搭載されており、ファイル名、拡張子、属性など様々な条件でファイルを迅速に見つけ出すことができます。また、直接Path Navigatorにタイピングすることで、迅速に目的のファイルやフォルダにアクセスできる点も大きなメリットです。
② 操作
ファイルのコピー、移動、削除は、Path Finderのデュアルペインビューを利用することで、より簡単に、より迅速に行うことができます。ファイルを一方のペインからもう一方のペインへドラッグ&ドロップするだけで、操作が完了します。これにより、複数のファイルを同時に処理する際の時間を節約できます。
効率的整理術
Path Finderは、ファイルの整理と管理をさらに効率的に行うための機能を提供しています。
① タブ活用
複数のフォルダを同時に開いて作業する場合、Path Finderのタブ機能を利用すると、画面を切り替えることなくスムーズに操作が可能です。タブごとに異なるフォルダを開き、必要に応じて素早く切り替えられるので、作業の効率が大幅に向上します。
② デュアルパネル
デュアルパネル機能を使用すると、2つのフォルダを並べて表示でき、ファイル操作をより直感的に行えます。特に、ファイルの比較や同期作業において、この機能の有効性が際立ちます。デュアルパネルを使いこなすことで、複雑なファイル管理タスクも効率的に解決できるようになります。
カスタマイズ
Path Finderの大きな魅力の一つは、そのカスタマイズ性にあります。
① サイドバー
Path Finderのサイドバーは、よく使うフォルダやドキュメントへのショートカットを設定でき、自分だけの作業環境を構築することが可能です。このカスタマイズにより、日々の作業効率がさらに向上します。
② ツールバー
ツールバーのボタン一つ一つも自由にカスタマイズできるため、よく使う機能をすぐにアクセスできるように設定できます。自分の使用頻度に合わせたツールバーの配置にすることで、作業のスピードが格段に上がります。
便利なショートカット
Path Finderには多数のショートカットキーが用意されており、これを覚えることで、マウス操作を最小限に抑え、キーボードだけで高速に作業を進めることができます。特にファイル操作のショートカットは、日々の作業効率を大幅に改善するのに役立ちます。



Path Finderの高度な使い方


Path Finderには、macOSのファイル管理を格段に向上させる高度な機能が数多く搭載されています。
圧縮と解凍
Path Finderを使えば、様々な形式のファイルを簡単に圧縮・解凍できます。これにより、ストレージの効率化やファイルの共有が容易になります。追加のソフトウェアを使わずにPath Finderだけでこれらの操作が可能なのは、非常に便利です。
バッチリネーム
Path Finderのバッチリネーム機能は、大量のファイル名を一度に変更する際に役立ちます。特に写真家やデザイナーなど、多くのファイルを扱うユーザーにとって、この機能は作業効率を大幅に改善します。変更前に結果をプレビューできるため、間違いを防ぎながら正確にファイル名を整理できます。
高度な検索
Path Finderの高度な検索機能は、ファイル名だけでなく、内容やメタデータなど、様々な条件でファイルを検索できます。大量のデータの中から特定の情報を見つけ出す際に非常に便利です。文書、画像、特定のデータタイプを素早く見つけることができ、ファイル検索にかかる時間を大幅に削減できます。



Path Finderで作業をもっと便利に


Path Finderには、日々の作業をよりスムーズに、より効率的に進めるための機能が豊富に備わっています。
統合されたターミナルの活用
Path Finderには統合されたターミナル機能があります。これを活用することで、ファイル管理作業を行いながら直接コマンドライン操作ができるようになります。開発者や上級ユーザーにとって、この機能は非常に便利です。GUIとコマンドラインの操作をシームレスに行えるため、作業の効率が大きく向上します。
ファイルの同期とバックアップ
Path FinderのFolderSync機能は、フォルダ間でファイルを同期させたり、バックアップを取る作業を簡単に行えます。重要なファイルのバックアップや、複数のデバイス間でのファイル同期を簡単に行えるため、データの安全性が高まります。作業の安心感を得ながら、効率的にファイル管理を行うことができるでしょう。
ネットワーク経由でのファイルアクセス
Path Finderでは、ローカルネットワークやインターネット経由で他のコンピューターにあるファイルにアクセスすることが可能です。特に、チームでのプロジェクト作業や、リモートワークを行う際に便利です。必要なファイルをいつでもどこでもアクセスできるため、作業の柔軟性が大きく向上します。



Path Finderの問題解決とサポート


Path Finderは高機能なファイルマネージャーであり、その使用中には様々な疑問や問題が生じ得ます。幸いなことに、サポート体制も充実しています。
よくある質問
Path Finderの公式サイトやフォーラムには、よくある質問(FAQ)セクションが設けられています。ここでは、一般的な操作方法からトラブルシューティングまで、幅広い疑問に対する答えが見つかるでしょう。自分の問題がすでに解決されているかもしれませんので、まずはここをチェックすることをお勧めします。
トラブルシューティングのポイント
コミュニティとサポートサービスの活用
Path Finderには活発なユーザーコミュニティが存在し、公式フォーラムやSNSを通じて、ユーザー同士で情報交換が行われています。実際の使用者からのアドバイスは、非常に実践的で有益です。また、サポートチケットを通じて直接サポートを受けることも可能です。問題が解決しない場合は、このルートを試してみましょう。



まとめ|Path Finder設定と使い方
Path Finderの設定や使い方について、その基本から高度なテクニックまで、本記事では幅広く解説してきました。以下の表は、読者がPath Finderを使いこなすために知っておくべきポイントをまとめたものです。
| セクション | 主な内容 |
|---|---|
| Path Finderの基本と魅力 | Path Finderとは、その利点 |
| Path Finderの設定方法 | ダウンロードからインストール、基本設定の変更まで |
| Path Finderの使い方 | ファイル管理、効率的な整理術、カスタマイズ、ショートカットの活用 |
| 高度な使い方 | 圧縮と解凍、バッチリネーム、高度な検索 |
| 作業をもっと便利にする方法 | 統合されたターミナルの活用、ファイルの同期とバックアップ、ネットワーク経由でのファイルアクセス |
| 問題解決とサポート | よくある質問、トラブルシューティング、コミュニティとサポートサービス |
さらに深い理解を目指すなら、Path Finder公式サイトや、その他の有益な情報源を参照してください。Path Finderの使い方をマスターすることで、macOS上でのファイル管理が格段に楽になり、作業効率が向上します。この記事があなたのPath Finderライフをより豊かにする一助となれば幸いです。