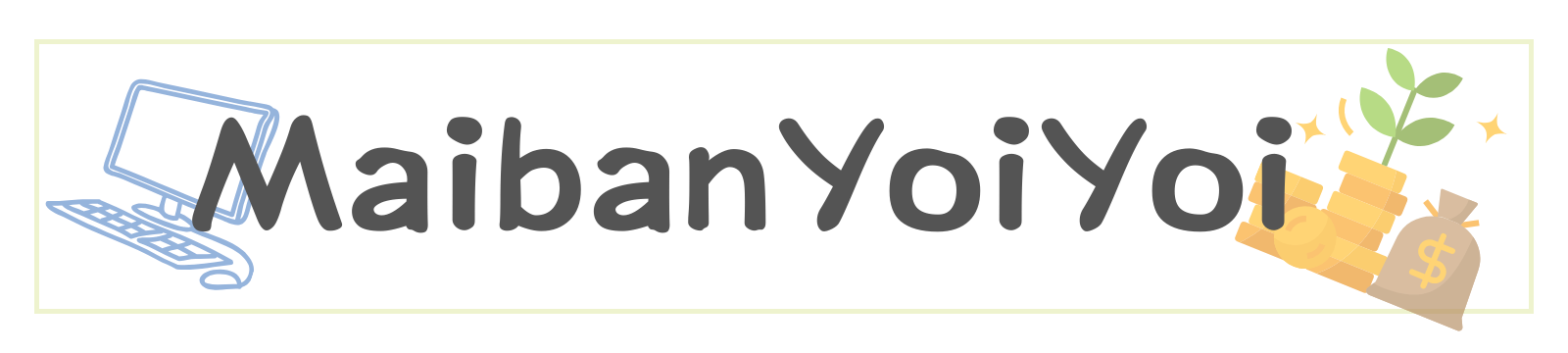Yoink Macとは?その魅力と基本的な機能
- Yoinkとは、Macでファイルや画像を一時保管
- ドラッグ&ドロップ操作を簡単に
- 作業効率を上げる機能
Macを使っていると、デスクトップがファイルでいっぱいになりがちですよね。
そんな時、「もっとスッキリと仕事を進めたい」と思ったことはありませんか?「Yoink Mac 使い方」について、この記事が解決のカギを握っています。Yoinkを使えば、ドラッグアンドドロップでファイルを一時的に保管でき、作業スペースをクリーンに保つことができます。この記事を読めば、Macでの作業効率が格段に上がり、デスクトップの混乱から解放される方法を手に入れることができます。
どうぞ最後まで読んで、Yoinkの魅力をフルに活用してください。さぁ、スマートな作業環境を手に入れる第一歩を踏み出しましょう!
Yoink Macのインストール方法

- ① Mac App Storeから検索してインストール
- ② ダウンロード&インストール
- ③ 初期設定のポイント
Mac App Storeから検索してインストール
Yoinkを使い始めるには、まずMac App Storeを開いて、「Yoink」で検索することからスタートします。検索結果に表示されたYoinkをクリックして、インストールボタンを押すとダウンロードが始まります。
このステップは非常に簡単で、Macを使っていれば誰でもすぐにできますよ。インストールが完了すると、Yoinkのアイコンがアプリケーションフォルダに追加されるので、そこからアプリを開始できます。
ダウンロード&インストール
ダウンロードが完了したら、アプリケーションフォルダにあるYoinkを開いてください。初回起動時には、簡単なチュートリアルが表示されることがあります。このチュートリアルは、Yoinkの基本的な使い方を理解するのに役立ちますので、時間があればぜひ目を通してみてください。
これで、Yoink Macのインストール方法と初期設定のポイントについての説明は終わりです。Yoinkを使いこなして、Macでの作業効率を上げましょう!
Yoinkを活用する最初のステップ
- ① 基本的な設定をする
- ② 設定項目の確認
- ③ カスタマイズ方法

基本的な設定をする
Yoinkを効果的に活用するためには、基本的な設定を適切に行うことが重要です。
最初に行うべきは、Yoinkの設定メニューを開いて、一般的な設定項目を確認することです。ここで、Yoinkの動作を自分好みに調整できます。たとえば、Yoinkが画面のどの位置に表示されるかや、ドラッグしたアイテムがYoinkにどのように追加されるかを設定できます。
設定項目の確認
Yoinkの設定項目には、さまざまなオプションがあります。例えば、Yoinkのアイコンをメニューバーに常時表示するかどうかや、クリップボードの内容を自動的にYoinkに追加する機能のオン・オフなどが設定できます。
これらの設定を通じて、Yoinkをより便利に使えるようになりますので、自分の使い方に合わせて最適な設定を見つけてください。
カスタマイズ方法
Yoinkは高いカスタマイズ性を持っています。特に、キーボードショートカットの設定は、Yoinkの使用をより快適にするために有効です。
例えば、特定のキー操作でYoinkを表示させたり、アイテムをYoinkに追加したりするショートカットを設定できます。この機能を活用することで、マウス操作を減らし、キーボードだけで効率的に作業を進めることが可能になります。
これらのステップを踏むことで、Yoinkをより効果的に、そして快適に使用することができるようになります。ぜひ、自分に合った設定を見つけて、Yoinkの可能性を最大限に引き出してください。
Yoinkの日常的な使い方
- ① ファイルの一時保管と管理
- ② 画像やテキストの移動・保存
- ③ リンクを効率的に管理
それでは、各ポイントについて解説します。

ファイルの一時保管と管理
Yoinkは、ファイルやフォルダーの一時保管に最適なツールです。ドラッグアンドドロップで簡単にファイルをYoinkに追加でき、後で必要な時にサッと取り出すことができます。
例えば、デスクトップが散らかっているときや、複数のアプリケーション間でファイルを移動させたいときに非常に便利です。Yoinkにファイルを追加することで、作業スペースを整理し、効率的に作業を進めることが可能になります。
画像やテキストの移動・保存
Yoinkは画像やテキストの移動にも使えます。Webページからテキストや画像をコピーした場合、それを一時的にYoinkに保管しておき、後から必要なドキュメントに貼り付けることができます。
この機能を使えば、情報の収集や資料作成の際に、必要な情報を素早く整理・活用することができます。また、クリップボードに一度に一つのアイテムしか保持できない問題も、Yoinkを使うことで解決します。
リンクを効率的に管理
インターネットでのリサーチ作業では、多くのウェブページを参照することが一般的です。Yoinkを使えば、興味のあるリンクを一時的に保存し、後で一つずつ確認することができます。
これにより、ブラウザのタブが多すぎて管理が大変、という問題から解放されます。また、リンクだけでなく、そのリンクからの重要な引用も一緒に保存しておくことができるため、資料作成や報告書作成が格段に楽になります。
Yoinkを日常的に使うことで、ファイル管理、情報の整理、作業効率の向上など、多岐にわたるメリットがあります。これらの使い方をマスターすることで、デジタル空間の整理整頓が格段に楽になり、作業の生産性を大きく向上させることができるでしょう。
Yoinkでできること:便利な活用例
- ① ドキュメント作業時の一時保管
- ② クリエイティブ作業の効率化
- ③ ファイル共有のシンプル化
それぞれ具体的に見ていきましょう。

ドキュメント作業時の一時保管
ドキュメント作業をしている時、参考資料や引用したい文章をYoinkに一時的に保管しておくことができます。これにより、複数の資料を同時に開いて作業する際の混乱を避けることができ、作業効率が向上します。また、資料の比較や編集作業もスムーズに行うことが可能になります。
クリエイティブ作業の効率化
クリエイティブな作業をする際にも、Yoinkは大変役立ちます。例えば、デザイン作業中に使用する画像や素材をYoinkに一時保管しておくことで、必要な時にすぐにアクセスできます。この使い方をすることで、作業の中断を最小限に抑えることができ、集中して作業を進めることが可能になります。
ファイル共有のシンプル化
Yoinkを使用すると、ファイル共有も簡単になります。特に、複数の人とファイルを共有する場合、Yoinkにファイルを一時的に保管しておき、共有リンクを生成して共有することができます。これにより、メールやメッセンジャーでのファイルのやり取りがよりスムーズになり、作業の効率が向上します。
Yoinkを活用することで、これらのように日常的な作業をより効率的かつスムーズに進めることができます。特に、ファイルの管理や作業の効率化に関しては、Yoinkが大きな助けとなるでしょう。これらの活用例を参考に、Yoinkをより便利に使いこなしてください。
Yoinkの上級活用テクニック
- ① ショートカットキーの設定
- ② 外部デバイスとの連携
- ③ 作業フローの自動化
これらのテクニックを使いこなすことで、Yoinkの機能を最大限に引き出しましょう。

ショートカットキーの設定
ショートカットキーを設定することで、マウス操作なしでYoinkを素早く活用できるようになります。 例えば、特定のキーボードショートカットを使ってYoinkのウィンドウを開いたり、アイテムを追加したりすることが可能です。このテクニックを利用することで、手をキーボードから離さずに、作業の効率を大幅に向上させることができます。
外部デバイスとの連携
Yoinkは、iPadやiPhoneといった外部デバイスとの連携も可能です。HandoffやUniversal Clipboardを使って、MacとiOSデバイス間でスムーズにアイテムを共有することができます。 この機能を活用することで、作業の場をMacからiOSデバイスへと自由に移動させることができ、より柔軟な作業スタイルを実現することが可能になります。
作業フローの自動化
Yoinkは、Automatorやショートカットアプリと連携して、作業フローを自動化することもできます。例えば、特定のアクションをトリガーとしてYoinkにアイテムを自動的に追加するなどの自動化が可能です。 このテクニックを使えば、繰り返し行う作業を自動化し、より時間を効率的に使用することができます。
これらの上級テクニックを駆使することで、Yoinkをより便利に、よりパワフルに使いこなすことができます。日々の作業にこれらのテクニックを取り入れて、より快適なデジタルライフを実現しましょう。
Yoinkのトラブルシューティング
- ① 基本的な対処法
- ② よくある質問と回答
- ③ サポートとコミュニティの利用
これらの情報を把握しておくことで、問題が発生した際にも迅速に対応することができます。

基本的な対処法
Yoinkの使用中に問題が生じた場合、まずはアプリケーションの再起動を試みてください。 多くのソフトウェアと同様に、再起動することで一時的なエラーや不具合が解消されることがあります。また、Mac自体の再起動も問題解決に効果的な場合があります。これらの基本的な対処法で解決しない場合は、さらに詳細なトラブルシューティングが必要になることがあります。
よくある質問と回答
Yoinkの公式ウェブサイトやヘルプセクションには、よくある質問とその回答が掲載されています。 これらのQ&Aを参照することで、問題の解決策を見つけることができる場合が多いです。特に、ファイルの追加や削除、設定の変更に関する基本的な操作から、より複雑な問題まで、幅広い情報が提供されています。
サポートとコミュニティの利用
解決策を見つけることができない場合や、特定の問題に直面している場合は、Yoinkのサポートチームに連絡するか、ユーザーコミュニティに相談することをお勧めします。 Yoinkのユーザーコミュニティでは、他のユーザーからの貴重なアドバイスや、類似した問題の解決策を共有していることがあります。また、開発者へのフィードバックとして、問題を報告することも、将来的なアップデートでの改善に繋がります。
Yoinkを使用する上で問題が生じた場合でも、これらのトラブルシューティングの手順を踏むことで、スムーズに問題を解決し、快適にYoinkを利用し続けることができます。何か問題が発生した際には、焦らずにこれらのステップを試してみてください。
Yoinkを最大限に活用するためのコツ
- ① アップデートの重要性
- ② 情報交換のすすめ
- ③ 快適な使用のための小技とアドバイス

アップデートの重要性
Yoinkの最新版を常に使用することで、最新の機能を利用し、セキュリティも強化されます。 開発者は定期的にアップデートをリリースしており、新機能の追加や既存のバグの修正が行われています。Mac App StoreやYoinkの公式ウェブサイトをチェックし、常に最新バージョンを使用することが重要です。
情報交換のすすめ
Yoinkのユーザーコミュニティやフォーラムに参加することで、他のユーザーと有用な情報を交換することができます。ユーザーコミュニティでは、便利な使い方や未知の機能、カスタマイズのアイデアが共有されていることが多く、Yoinkの活用方法を広げることができます。 また、自分が発見した便利な使い方を共有することで、他のユーザーの助けになることもあります。
快適な使用のための小技とアドバイス
Yoinkをより快適に使用するための小技やアドバイスもいくつかあります。例えば、Yoinkの表示位置やサイズを、自分の作業環境に合わせて最適化することができます。
また、特定のファイルタイプのみを自動的にYoinkに追加するよう設定することで、より効率的に作業を進めることが可能です。これらの設定を調整することで、日々の作業がよりスムーズになります。
Yoinkを効果的に活用するためのこれらのコツを実践することで、日常の作業をさらに効率化し、生産性を向上させることができます。Yoinkの全機能を最大限に利用して、作業をより快適に進めましょう。
まとめ|Yoink Mac 使い方
Yoink Macを活用することで、作業効率が向上し、デスクトップの整理も簡単になります。この記事を通じて、Yoinkの基本的な使い方から、その便利な活用方法までを解説しました。以下の表は、Yoink Macの使い方に関する重要ポイントをまとめたものです。
| 項目 | 説明 |
|---|---|
| Yoinkとは | Macでファイルや画像を一時保管するためのアプリケーション。 |
| 基本使い方 | ドラッグ&ドロップで簡単にファイルを一時保管できる。 |
| 活用方法 | デスクトップをスッキリ保ち、作業効率を向上させる。 |
| 効率的な作業環境 | 複数アプリ間でのファイル共有をシンプルにする。 |
Yoinkの使い方をマスターすることで、Macの使い勝手が大きく改善されることでしょう。今後もYoinkをうまく活用して、より快適なコンピューティング環境を実現してください。